前言
继 免费申请 Office E5 订阅并领取 5T OneDrive 容量 后。
本文将详细介绍,如何用 Vercel 搭建高性能不限速的 OneDrive 在线网盘,市面上虽然有许多挂载 OneDrive 索引的项目,但很多都没有持续维护了。
闲逛发现 Spencerwooo 的 GitHub 在2022年更新了,而且全新改版了,部署方式也变了;有大聪明就要问了,既然有官方教程,我为什么还要另写一篇呢,因为官方教程是纯英文的,而且有小伙伴看了官方教程还是部署失败。
于是就有了这篇更详细详细的中文教程。
项目地址:https://github.com/spencerwooo/onedrive-vercel-index
官方教程:https://onedrive-vercel-index.spencerwoo.com/docs/getting-started
演示环境
Windows 10
Google chrome
Clash 香港节点(建议全程挂全局)
Office 365 E5 管理员账户 (根据本篇教程申请的主账户都是管理员账户)
开始搭建
GitHub 部署
Fork 项目
打开 Github 地址,点击右上角的 fork
![图片[1]|2022最完美的0成本OneDrive网盘搭建教程](https://tc.mspace.cc/images/2022/05/31/202205311154354.png)
修改 GitHub 配置
-
在你fork后的仓库中,找到
config里的site.config.js
![图片[2]|2022最完美的0成本OneDrive网盘搭建教程](https://tc.mspace.cc/images/2022/05/31/202205311154984.png)
-
点击右上角的编辑,修改
userPrincipalName和baseDirectory内容,其他的根据自己的需要更改后保存即可。
![图片[3]|2022最完美的0成本OneDrive网盘搭建教程](https://tc.mspace.cc/images/2022/05/31/202205311154759.png)
-
如果你不是E5管理员或者没有权限,请参考 自定义 Client 教程
Vercel 部署
-
注册登录 Vercel ,点击
new project登录你的 GitHub 账号选择import导入项目
![图片[4]|2022最完美的0成本OneDrive网盘搭建教程](https://tc.mspace.cc/images/2022/05/31/202205311154093.png)
-
填入构建命令
pnpm build,安装命令pnpm install,点击Deploy执行即可。
![图片[5]|2022最完美的0成本OneDrive网盘搭建教程](https://tc.mspace.cc/images/2022/05/31/202205311154882.png)
-
看到屏幕撒花就是部署成功了
![图片[6]|2022最完美的0成本OneDrive网盘搭建教程](https://tc.mspace.cc/images/2022/05/31/202205311155577.png)
Upstash 部署
-
打开 Upstash 并注册登录绑定等等、
-
点击
Add integration添加集成环境,根据提示选择你需要集成的项目。
![图片[7]|2022最完美的0成本OneDrive网盘搭建教程](https://tc.mspace.cc/images/2022/05/31/202205311155926.png)
-
集成后可以在 Vercel 看到已经部署好的环境
![图片[8]|2022最完美的0成本OneDrive网盘搭建教程](https://tc.mspace.cc/images/2022/05/31/202205311155856.png)
-
最后在
Deployments页面中Redeploy一下即可
![图片[9]|2022最完美的0成本OneDrive网盘搭建教程](https://tc.mspace.cc/images/2022/05/31/202205311155619.png)
搭建完成
配置 OneDrive 界面
终于到最后一步了,在 Vercel 选择刚刚部署好的项目,点击 Visit 即可访问界面,根据步骤提示操作授权即可,作者演示。
![图片[10]|2022最完美的0成本OneDrive网盘搭建教程](https://tc.mspace.cc/images/2022/05/31/202205311155257.png)
绑定域名
默认网址是非常长的一串,如果你有域名的话可以将本程序绑定到自己的域名上,以方便浏览。
在 Settings 里的 Domains 可以绑定自定义域名,支持二级域名,根据提示解析即可。
![图片[11]|2022最完美的0成本OneDrive网盘搭建教程](https://tc.mspace.cc/images/2022/05/31/202205311155341.png)
项目地址:https://github.com/spencerwooo/onedrive-vercel-index
官方教程:https://onedrive-vercel-index.spencerwoo.com/docs/getting-started
尾巴
本篇教程详细介绍了如何搭建 OneDrive 网盘,希望能给你带来一些帮助。
如果本文侵犯到你的利益,请注明身份后联系我删除。
尊重他人劳动成果,转载请务必附上原文链接,我将感激不尽。
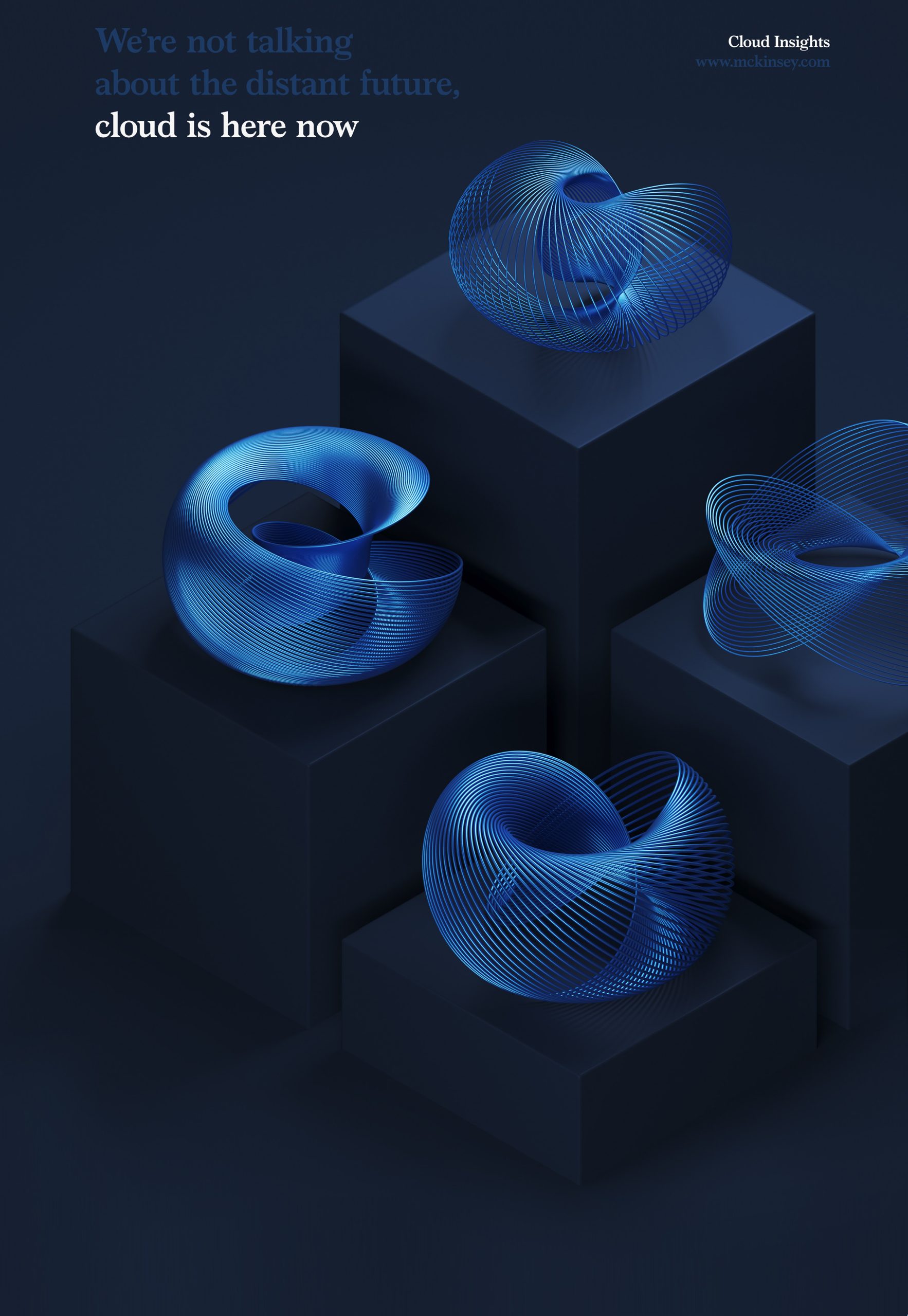
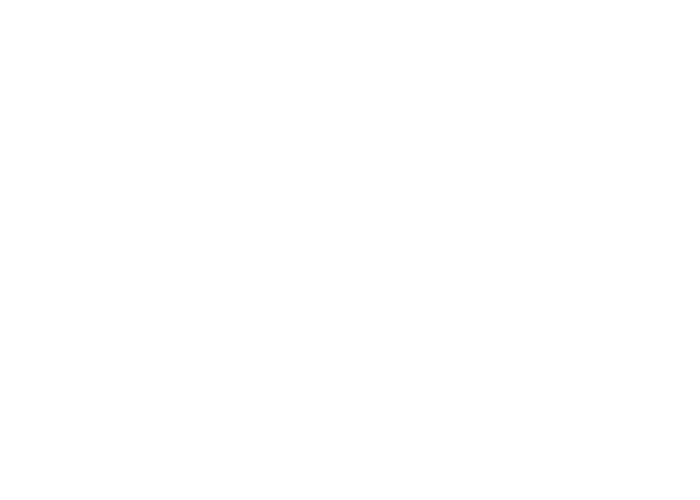
请登录后查看评论内容