前言
换了 12 代主机后,陆续卖掉了早些闲置的 Mac ,最近突然又有了轻度的 Mac 需求,于是打开小黄鱼花了 600 攒了一台完美的黑苹果,配置在 Mac 下轻度办公影音需求绰绰有余;本篇给有同样想法的人一些参考。
准备工具
配置清单
机箱:M73 准系统
主板:M73 准系统
散热:M73 准系统
电源:联想方口 65W
CPU:i5 4590T
内存:16G DDR3L
硬盘:SATA 300G
网卡:BCM94352HMB
参考价格:¥600 包邮硬件安装
Tips:因为是散买的零件,所以是需要自己组装的,购买原则为 “怎么便宜怎么来”
这次没有选联想的 M73 ,选了市面存货更多成色更好的 Nec M73,硬件和联想的一致,只在外壳材质和颜色上有所区别,而且价格更便宜,我购买的是不含 CPU、内存、硬盘的准系统 220 包邮
![图片[1]|600 包邮 Mac mini?年轻人的第一台 Mac Nec M73 黑苹果小主机安装教程](https://tc.mspace.cc/images/2022/08/11/202208111812488.jpg)
卖家也有配套的电源卖,但价格比淘宝的稍贵一些,所以电源是花了 25.9 去淘宝购买的,买 65W 的功率就够了
![图片[2]|600 包邮 Mac mini?年轻人的第一台 Mac Nec M73 黑苹果小主机安装教程](https://tc.mspace.cc/images/2022/08/11/202208111812573.jpg)
CPU 选用的是 4 代的 i5 4590T,四核四线程,睿频 3.0,4600集显,价格只要 185 包邮,能很好的应对轻度的办公和观影需求
![图片[3]|600 包邮 Mac mini?年轻人的第一台 Mac Nec M73 黑苹果小主机安装教程](https://tc.mspace.cc/images/2022/08/11/202208111812793.jpg)
内存购买的是海力士的 DDR3L 8G,98/条闲鱼购入,加上家里淘汰下来的 8G 组成双通道 16G(内存不建议低于 8G,有条件的建议上 16G 内存,体验会极大提升 )
![图片[4]|600 包邮 Mac mini?年轻人的第一台 Mac Nec M73 黑苹果小主机安装教程](https://tc.mspace.cc/images/2022/08/11/202208111813972.jpg)
硬盘用的是以前淘汰下来的杂牌 SATA 300G,也可以买 100 多块包邮的京造固态,不建议在这里节省预算,固态是苹果流畅的基础
网卡用的是 BCM94352HMB 闲鱼 85 包邮淘的,淘宝也有 95 包邮拆机的,这张网卡包含了蓝牙模块,如果只是为了体验 mac 系统,没有蓝牙和 WiFi 需求的话这部分的钱也可以省下来
![图片[5]|600 包邮 Mac mini?年轻人的第一台 Mac Nec M73 黑苹果小主机安装教程](https://tc.mspace.cc/images/2022/08/11/202208111814809.jpg)
最后再来跟小辣椒天线
![图片[6]|600 包邮 Mac mini?年轻人的第一台 Mac Nec M73 黑苹果小主机安装教程](https://tc.mspace.cc/images/2022/08/11/202208111814170.jpg)
把他们组装在一起后,就可以获得一个完美 Mac 小主机
![图片[7]|600 包邮 Mac mini?年轻人的第一台 Mac Nec M73 黑苹果小主机安装教程](https://tc.mspace.cc/images/2022/08/11/202208111815151.jpg)
![图片[8]|600 包邮 Mac mini?年轻人的第一台 Mac Nec M73 黑苹果小主机安装教程](https://tc.mspace.cc/images/2022/08/11/202208111815111.jpg)
系统安装
安装工具
- BalenaEtcher (制作安装镜像)
- Diskgenius(替换 EFI)
- macOS Big Sur 11.6.6 (20G624) 原版镜像
- 适配机型的 EFI
制作安装 U 盘
测试了好几版,发现 i5 4590T 这颗处理器最适合 Big Sur 系统,再高就会有各种各样的小 BUG 和小卡顿了,所以这里以 11.6.6 系统演示
-
系统为 11.6.6 镜像
-
下载好镜像后插入 U 盘(容量建议 32G ),用 BalenaEtcher 写入镜像
![图片[9]|600 包邮 Mac mini?年轻人的第一台 Mac Nec M73 黑苹果小主机安装教程](https://tc.mspace.cc/images/2022/08/11/202208111823704.png)
替换 EFI
- 写入后打开 Diskgenius,把原先的 EFI 删除后将适配的 EFI 导入替换,至此安装 U 盘制作完成
![图片[10]|600 包邮 Mac mini?年轻人的第一台 Mac Nec M73 黑苹果小主机安装教程](https://tc.mspace.cc/images/2022/08/12/202208121251932.png)
Bios 设置
按 F2 进入 Bios 设置
-
在 Video Steup 里调整预分配大小为 1024M (内存小的话只给 64M 也可以)
![图片[11]|600 包邮 Mac mini?年轻人的第一台 Mac Nec M73 黑苹果小主机安装教程](https://tc.mspace.cc/images/2022/07/19/202207191327200.png)
![图片[12]|600 包邮 Mac mini?年轻人的第一台 Mac Nec M73 黑苹果小主机安装教程](https://tc.mspace.cc/images/2022/07/19/202207191327122.png)
-
CPU Setup 里开启虚拟化
![图片[13]|600 包邮 Mac mini?年轻人的第一台 Mac Nec M73 黑苹果小主机安装教程](https://tc.mspace.cc/images/2022/07/19/202207191328212.png)
![图片[14]|600 包邮 Mac mini?年轻人的第一台 Mac Nec M73 黑苹果小主机安装教程](https://tc.mspace.cc/images/2022/07/19/202207191328317.png)
-
最后在 Startup 里关闭 CSM
![图片[15]|600 包邮 Mac mini?年轻人的第一台 Mac Nec M73 黑苹果小主机安装教程](https://tc.mspace.cc/images/2022/07/19/202207191329094.png)
F10 保存重启即可
开始安装
重启电脑,按 F12 选择 U盘 启动项
![图片[16]|600 包邮 Mac mini?年轻人的第一台 Mac Nec M73 黑苹果小主机安装教程](https://tc.mspace.cc/images/2022/07/19/202207191340470.png)
选择安装选项
![图片[17]|600 包邮 Mac mini?年轻人的第一台 Mac Nec M73 黑苹果小主机安装教程](https://tc.mspace.cc/images/2022/07/19/202207191340625.png)
格式化硬盘
跑马读条后会进入到镜像恢复界面,选择磁盘工具
![图片[18]|600 包邮 Mac mini?年轻人的第一台 Mac Nec M73 黑苹果小主机安装教程](https://tc.mspace.cc/images/2022/08/12/202208121111992.png)
打开「磁盘工具」,找到需要格式化的磁盘,选择后点击右上角的「抹掉」,然后随便写个你喜欢的名称,格式记住要选择「APFS」格式
![图片[19]|600 包邮 Mac mini?年轻人的第一台 Mac Nec M73 黑苹果小主机安装教程](https://tc.mspace.cc/images/2022/08/12/202208121112579.png)
格式化成功后的界面如下
![图片[20]|600 包邮 Mac mini?年轻人的第一台 Mac Nec M73 黑苹果小主机安装教程](https://tc.mspace.cc/images/2022/08/12/202208121112103.png)
左上角退出磁盘工具
安装
点击安装选项
![图片[21]|600 包邮 Mac mini?年轻人的第一台 Mac Nec M73 黑苹果小主机安装教程](https://tc.mspace.cc/images/2022/08/12/202208121113762.png)
选择刚刚格式化好的硬盘
![图片[22]|600 包邮 Mac mini?年轻人的第一台 Mac Nec M73 黑苹果小主机安装教程](https://tc.mspace.cc/images/2022/08/12/202208121113178.png)
耐心等待读条安装即可
![图片[23]|600 包邮 Mac mini?年轻人的第一台 Mac Nec M73 黑苹果小主机安装教程](https://tc.mspace.cc/images/2022/08/12/202208121114126.png)
期间会重启很多次,都需要进入到 U 盘的引导,嫌麻烦的可以在 BIOS 里设置 U 盘为第一启动项
一次次的读条安装后,最后就能看到我们之前自定义名称的 Mac 格式硬盘了
![图片[24]|600 包邮 Mac mini?年轻人的第一台 Mac Nec M73 黑苹果小主机安装教程](https://tc.mspace.cc/images/2022/08/12/202208121117156.png)
最后根据引导配置信息即可进入桌面
![图片[25]|600 包邮 Mac mini?年轻人的第一台 Mac Nec M73 黑苹果小主机安装教程](https://tc.mspace.cc/images/2022/08/12/202208121118428.jpg)
移除U盘
到这一步的时候你的 Mac 小主机就已经安装好了,但由于开机走的是 U 盘的引导,所以需要把引导文件复制到硬盘里,这样就可以脱离 U 盘启动了
下载 OCC 工具箱,下载好后运行,点击右上角的挂载分区
![图片[26]|600 包邮 Mac mini?年轻人的第一台 Mac Nec M73 黑苹果小主机安装教程](https://tc.mspace.cc/images/2022/08/12/202208121124652.png)
输入开机密码挂载好后点击打开分区,然后将 U 盘 EFI 里的 OC 文件夹复制到硬盘的 EFI 目录下即可
![图片[27]|600 包邮 Mac mini?年轻人的第一台 Mac Nec M73 黑苹果小主机安装教程](https://tc.mspace.cc/images/2022/08/12/202208121125098.png)
尾巴
![图片[28]|600 包邮 Mac mini?年轻人的第一台 Mac Nec M73 黑苹果小主机安装教程](https://tc.mspace.cc/images/2022/08/12/202208121127327.jpg)
至此,完美 Mac 小主机就组装完毕了,4K 影音、办公都能轻松胜任,总价不超过 600,这可能是最适合年轻人的第一台 Mac
如果本文侵犯到你的利益,请注明身份后联系我删除。
尊重他人劳动成果,转载请务必附上原文链接,我将感激不尽。


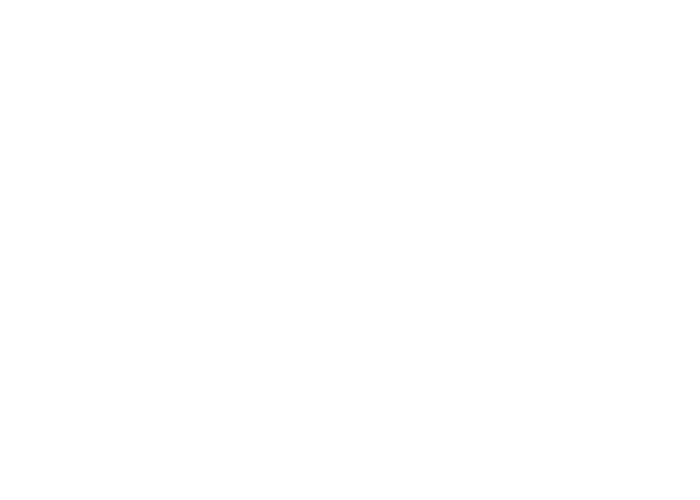
请登录后查看评论内容