写在前面
最近买了台 16+256 的 M2mini,运行内存够了但存储内存不够,最后选了把系统外置在移动硬盘里的方案来给机器 “扩容”
外置系统也适用于测试刚发布的新系统,无论是为了测试、数据恢复,还是作为一个独立工作环境。都可以跟着以下步骤进行,确保安装过程顺畅无误。
![图片[1]|最详细的苹果 M1/M2/M3 芯片 macOS Sonoma 外置系统安装教程](https://tc.mspace.cc/images/2023/11/08/202311082148764.png)
简单原理
- 外置系统只不过是把引导系统从内置硬盘变成外置硬盘启动,概念上跟微软的 Win To Go 原理类似
这个方案的好处是机器不需要拆机也不需要寄修,“扩容” 的全过程自己在家就可以完成,同时也能享受官方的保修 - 但坏处就是他会占用你一个为数不多的雷电口,而且你需要一直挂着移动硬盘
![图片[2]|最详细的苹果 M1/M2/M3 芯片 macOS Sonoma 外置系统安装教程](https://tc.mspace.cc/images/2023/11/08/202311082149637.png)
准备工作
- Apple M1/M2/M3 芯片的 Mac
- 一个用于安装引导的 32G 以上的 U盘/移动硬盘
- 一个用于存放外置系统的移动硬盘(建议 40Gb/s 硬盘盒 + Pcie3.0 及以上 Nvme 固态)
- 系统安装镜像
- 镜像写入工具
- 手
- 打包好的工具包
演示环境
- Windows 10 Pro
- macOS Sonoma 镜像
- Apple M1 芯片 MacBook Air (8+256)
- 阿卡西斯 USB4.0 硬盘盒 TBU405Pro
- 宏碁掠夺者 GM7 1T
- 拆机 MSATA 64G + USB 转接卡(用于安装引导的移动硬盘)
- balenaEtcher-Portable-1.18.11
下载系统
下载我打包好的工具包,解压后得到文件,包含 14.0 的原版镜像和镜像写入工具
![图片[3]|最详细的苹果 M1/M2/M3 芯片 macOS Sonoma 外置系统安装教程](https://tc.mspace.cc/images/2023/11/09/202311090952068.png)
写入镜像
运行 balenaEtcher 镜像写入软件,选择镜像文件
![图片[4]|最详细的苹果 M1/M2/M3 芯片 macOS Sonoma 外置系统安装教程](https://tc.mspace.cc/images/2023/11/09/202311090953290.png)
因为本身是原版镜像,不包含分区表,所以会弹出提示,点击继续
![图片[5]|最详细的苹果 M1/M2/M3 芯片 macOS Sonoma 外置系统安装教程](https://tc.mspace.cc/images/2023/11/09/202311090954303.png)
确认没有选错后点击 现在烧录,这一步会格式化你用于引导的 U盘 或者移动硬盘,一定不要选错
![图片[6]|最详细的苹果 M1/M2/M3 芯片 macOS Sonoma 外置系统安装教程](https://tc.mspace.cc/images/2023/11/09/202311090954256.png)
接着静静等待写入, U 盘的速度决定写入的速度
![图片[7]|最详细的苹果 M1/M2/M3 芯片 macOS Sonoma 外置系统安装教程](https://tc.mspace.cc/images/2023/11/09/202311090955341.png)
弹出这个提示就代表写入完毕了
![图片[8]|最详细的苹果 M1/M2/M3 芯片 macOS Sonoma 外置系统安装教程](https://tc.mspace.cc/images/2023/11/09/202311090958697.png)
安装过程
在安装前,你需要确认以下几件事
- 插好刚刚写入好镜像的 U 盘在 需要安装外置系统的 Mac 上
- 把装好固态的移动硬盘盒接在在 需要安装外置系统的 Mac 上
- 需要安装外置系统的 Mac 之前已经成功激活 创建账户 并进入系统
全部确认好后,就可以继续了
关机,长按 电源键开机,一直到进入恢复模式再放开
![图片[9]|最详细的苹果 M1/M2/M3 芯片 macOS Sonoma 外置系统安装教程](https://tc.mspace.cc/images/2023/11/09/202311090959896.png)
接着选择 安装系统 的选项
![图片[10]|最详细的苹果 M1/M2/M3 芯片 macOS Sonoma 外置系统安装教程](https://tc.mspace.cc/images/2023/11/09/202311090959612.png)
然后选择你的账户,输入账户的密码以确保是你本人操作
![图片[11]|最详细的苹果 M1/M2/M3 芯片 macOS Sonoma 外置系统安装教程](https://tc.mspace.cc/images/2023/11/09/202311091000967.png)
接着就可以进到这个页面了,先别急着装
![图片[12]|最详细的苹果 M1/M2/M3 芯片 macOS Sonoma 外置系统安装教程](https://tc.mspace.cc/images/2023/11/09/202311091000454.png)
在左上角点击 退出安装 macOS
![图片[13]|最详细的苹果 M1/M2/M3 芯片 macOS Sonoma 外置系统安装教程](https://tc.mspace.cc/images/2023/11/09/202311091003550.png)
接着进入磁盘工具
![图片[14]|最详细的苹果 M1/M2/M3 芯片 macOS Sonoma 外置系统安装教程](https://tc.mspace.cc/images/2023/11/09/202311091003151.png)
点击 显示 - 显示所有设备
![图片[15]|最详细的苹果 M1/M2/M3 芯片 macOS Sonoma 外置系统安装教程](https://tc.mspace.cc/images/2023/11/09/202311091004881.png)
选中你移动硬盘的 最上级
![图片[16]|最详细的苹果 M1/M2/M3 芯片 macOS Sonoma 外置系统安装教程](https://tc.mspace.cc/images/2023/11/09/202311091010248.png)
随便起个名,选择 APFS 格式,点击格式化
![图片[17]|最详细的苹果 M1/M2/M3 芯片 macOS Sonoma 外置系统安装教程](https://tc.mspace.cc/images/2023/11/09/202311091010698.png)
![图片[18]|最详细的苹果 M1/M2/M3 芯片 macOS Sonoma 外置系统安装教程](https://tc.mspace.cc/images/2023/11/09/202311091010297.png)
接着左上角退出磁盘工具,重新进入 安装 macOS 选项
![图片[19]|最详细的苹果 M1/M2/M3 芯片 macOS Sonoma 外置系统安装教程](https://tc.mspace.cc/images/2023/11/09/202311091011399.png)
选择刚刚格式化好的硬盘,也就是你需要用于安装外置系统的硬盘盒
![图片[20]|最详细的苹果 M1/M2/M3 芯片 macOS Sonoma 外置系统安装教程](https://tc.mspace.cc/images/2023/11/09/202311091012529.png)
接下来静静等待进度条走完即可,安装完毕后电脑会自动重启,重启后会自动通过外置硬盘运行系统
![图片[21]|最详细的苹果 M1/M2/M3 芯片 macOS Sonoma 外置系统安装教程](https://tc.mspace.cc/images/2023/11/09/202311091022689.png)
安装完毕
现在你的电脑的系统硬盘就成功变成你的外置硬盘的容量了
![图片[22]|最详细的苹果 M1/M2/M3 芯片 macOS Sonoma 外置系统安装教程](https://tc.mspace.cc/images/2023/11/08/202311082117101.png)
如果你的是 M2 系列,外接的硬盘甚至比你的内置硬盘还要快上一倍
![图片[23]|最详细的苹果 M1/M2/M3 芯片 macOS Sonoma 外置系统安装教程](https://tc.mspace.cc/images/2023/11/08/202311082134056.png)
常见问题
为什么报错 SDErrorDomain 错误 108?
有几种可能
- 你的是 Intel 处理器,但我的 M 芯片的教程,并不 直接通用
- 你用的是其他地方的方法,比如用 U 盘从 Mac 直接通过官网/商店拉取在线安装镜像(非常不推荐)
- 某些外置硬盘插在 Type-C 接口,安装后重启会报错:SDErrorDomain 错误 108。因此,要将其插到 Type-A 接口再安装。安装后,插在 Type-C 接口引导电脑启动,则没有问题。
- 没有 A 口的笔记本可以尝试 C 口拓展坞上的 A 口(未测试)
已测试 M1Air 和 M2mini 使用上述方法安装不会报错,如果你在其他地方学来的其他方法报错,建议跟着我的教程重新来
外接硬盘也叫扩容?那我接个 NAS 岂不是扩容成 100T 了?
当然,如果你能把系统安装到 NAS 里并流畅使用的话
跟焊接扩容哪个好?
两种方案都有自己的优缺点
- 一个看起来更优雅但需要寄修且没有后悔药(还有可能被骗/修坏)
- 一个看起来不优雅但简单操作有手就行
系统安装好后怎么去掉桌面丑陋的磁盘?
打开 访达,进入设置,取消勾选桌面显示磁盘
“不,我是说丑陋的外接硬盘”
“加钱重新买”
这种外置系统稳定吗?
使用了三个月,目前没出现过关机、重启、卡顿等问题
必须用 40Gb/s 硬盘盒吗?
非必须,10Gb/s 也行,只是 10Gb/s 的体验会差很多,具体表现为
- 开机慢
- 日常使用不定时小卡顿
使用过程中外置系统的硬盘被拔了咋办?
我非常不推荐你这么做!如果你非要这么做:
- 电脑立刻卡死,紫屏,重启
- 强制重启后会尝试重新从外置系统启动
- 尝试启动失败后进入恢复模式,等待重新选择启动硬盘
- 可能会导致硬件损坏
无论什么时候都不推荐直接拔掉你的外置系统硬盘,如果需要移除请在关机后再操作
待补充
如果本文侵犯到你的利益,请注明身份后联系我删除。
尊重他人劳动成果,转载请务必附上原文链接,我将感激不尽。

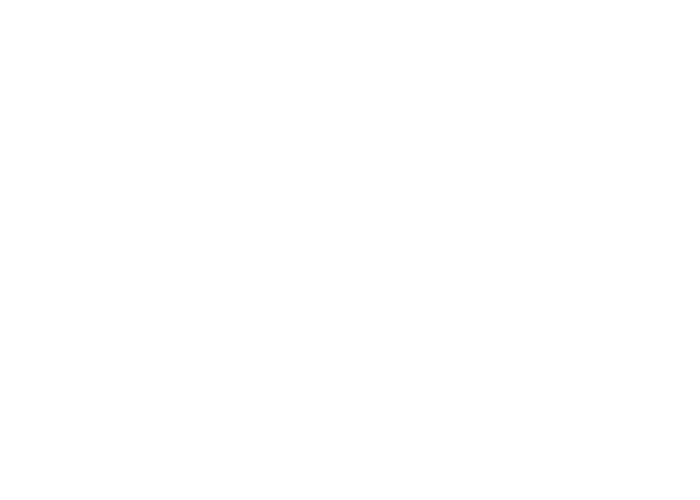
请登录后查看评论内容